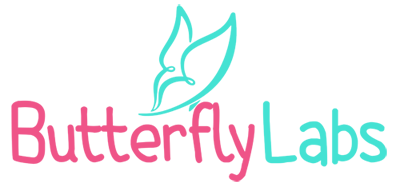Acquiring an iMac, MacBook, MacBook Pro, MacBook Air isn’t cheap, but these gadgets can still slow down for one reason or another. Sometimes you can’t help but wonder why your MacBook Pro is so slow. Simply rebooting may feel like an eternity, applications freeze and then open with some serious stuttering. It may even get too hard to browse or open a document. Such problems are not unique, thus there are some problem-solving tips that users have accumulated on this matter.
1. Improve your hardware

Sometimes your MacBook may require a small hardware upgrade, new operating system updates or applications to improve its performance. With new technologies constantly hitting the market, you can usually upgrade older devices at a pretty good price, so you can always get a new SSD or more memory. A minimum of 240GB SSD is recommended, in addition to 8GB of memory. With these components, we can even get a 6-year-old machine running faster than it did when it was new.
Also, you should consider replacing the battery when it has “worn out” over the years. This move can provide a solution as well.
2. Clean the junk off your hard drive
The easiest way is to use a tried-and-tested Mac cleaning program that will maintain your hard drive for you. This will speed up the system in most cases.
CleanMyMac is a safe, all-in-one Mac cleaning app that can clean up your cluttered hard drive. By optimizing your disk in a few simple steps, you can save quite a lot of space in addition to achieving faster operation. On average, users have seen a 50% speed-up in their MacBook Pro devices after running this really effective cleaning process – the app is recommended for a reason.
There are some specific things Clean My Mac can do to help you speed up your MacBook Pro. It can:
- Free up your overloaded hard drive.
- Delete unnecessary and slow programs and applications.
- Find large files that you might want to delete later to free up space.
- Delete system junk, old unimportant files or even unused language files.
- Help you optimize your Mac’s desktop.
Running such an app once a week is highly recommended. This way you’ll be less likely to get hit with some system slowdowns.
3. Close power-hungry and performance-demanding applications

Quite a few users make the mistake of leaving the unused applications open on the Dock. By closing an application you save power, increase uptime and even make the system run faster. Most power-hungry programs (e.g. photo editors) will affect the operating speed of the system, even if they are only running in the background.
To find out which programs to watch out for, you need to do the following:
- Go to the Spotlight search (small magnifying glass icon in the top right corner).
- Type in: “Activity Monitor.”
- Select the CPU tab.
- Look through the list of active programs to see what might be slowing down your device – these programs are basically using quite a lot of CPU time, if you see something like this but you don’t use it, close it.
- If you don’t need them at all, then stop each and every.
If you already have 8GB of memory, in most cases you won’t have a problem with such CPU usage, as the system won’t be running at its limits, and you won’t need certain background processes.
4. Upgrade to the latest version of Mac OS
Keeping your operating system up to date is one of the most important things you can do to keep your machine running fast and secure. Operating system updates include essential security settings, program updates, etc. If you’re using an old system, it’s a good idea to consider updating your MacBook software right after reading this article. If you’re wondering whether your machine isn’t powerful enough for the new system, read point 2.
5. Do basic system maintenance and optimization

Your MacBook is no longer a cluttered desktop with large files and unused programs, so far so good! You’ve updated to the latest operating system and closed/deleted unwanted applications. Now it’s time to optimize your system!
All you need to do is:
- Go to Spotlight search
- Type in “Disk Utility.”
- Click on “Verify Disk.”
- Wait until it runs through, then click on “Repair Disk.”
It’s important to check your system disk every few months. This way you can make sure there are no minor errors in the file system that could be causing slowdowns.
6. Make the desktop clutter-free
Keeping your computer desk tidy is much better than not paying attention to this matter. It’ll be more manageable and the device will be faster.
- Categorize all the folders into personal, business, photos, videos or whatever, actually. This will make everything clearer.
- If you have a lot of files, it’s worth buying external storage, as SSDs aren’t necessarily designed for storing large amounts of data. In addition, the external hard drive can also be used to back up the entire contents of your MacBook Pro using the Time Machine feature. Just because you have larger storage doesn’t mean you should fill it to capacity. The main reason behind slow systems is that there are too many unnecessary files quite often.
- Another useful thing to do is to remove icons of unused programs from the Dock.
Conclusion
These simple steps can help you get your Mac back up to speed. The tips themselves are simple enough, but with the right approach, your device will work faster and serve longer.
Do not forget that the problems of the device can go further than the user’s ability to fix them. You may end up needing MacBook Pro or MacBook Air repair services of high quality to make sure the device survives and keeps working for you. In such a case you should, of course, turn to professionals.